When beating a deadline is the only chance you have so you make sure to have enough power to keep going.
Suddenly your Mac Book is plugged in but not charging. How could this be? What went wrong? Find out in this new article.This is a very frustrating situation when you already plugged the device yet the battery is not giving signs of charging.
Don’t worry we will give you some tips and tricks on how to fix this kind of problem. Read along!
Here are the tricks you’ll learn about in this post.
Contents: Part 1. What Cause Mac Not Charging?Part 2. How to Troubleshoot Mac Book Plugged in not Charging Issue?Part 3. Conclusion
Part 1. What Cause Mac Not Charging?
Just like any other laptops, your expectations with Mac Book come with its credibility, portability, and durability.
However, just like the rest of the devices, there can be times when it will show some signs of technicalities.
The issue of Mac Book plugged in not charging is a common and easy problem. There are a lot of possible reasons why your Mac Book won’t take a charge.
Reasons why Mac Book plugged in but not charging:

Reason 1: Broken connections and Hardware.
Check the cables for any broken, loose or damaged connections. Make sure you MagSafe cable do not show any discoloration or bents. Also, check out for debris or dirt that could be stuck inside.
Another thing to consider is the wall socket or the power source itself. Try plugging in other devices to see if it is really charging. You may also consider using a different socket.
Reason 2: Battery condition.
Have you noticed something different with your battery lately? One of the most common battery conditions is overheating.
If you think that your Mac Book is showing off some signs on its battery consider slowing down and give the device a rest while looking out for the issue that has caused it.
Once you have determined what seemed to be the cause of the issue, follow the best possible troubleshooting in the next parts below.
Part 2. How to Troubleshoot Mac Book Plugged in not Charging Issue?
Now that we have determined the possible causes, we can start with the troubleshooting steps.
We have gathered the most effective troubleshooting guides to help you fix your Mac Book. Follow these steps below:
Method 1: Reboot Mac Book.
Think positively, it could only be a frozen or unresponsive battery issue. To begin with, give your Mac Book a good restart.
Remember that sometimes a complex issue can be resolved by a simple reboot. Give it a try by clicking on the Apple logo on the left corner screen and click Restart.
After the restart, try plugging in the device and see if it is now working.
Method 2: Inspect Hardware.
As we mentioned earlier, there might be some debris, cuts, and damages on the physical parts of the port, the cables, and the battery.
Inspect them one by one and if you see physical damages on the port like for example, burnt or dent, contact Apple support right away or visit the nearest store to have it fixed.
Method 3: Check Mac Book Battery Health Status.
Monitoring and diagnosing battery health is very crucial when you own a laptop. Batteries are often the first to give up.
The good thing with Mac Book, you can see and monitor the battery health status by pressing and holding the Option key and clicking on the battery icon on the menu bar. You will find 4 statuses:
1. Normal – good working condition
2. Replace Soon- a warning that a possible battery issue may arise
3. Replace Now- there is an ongoing battery problem that you need to replace immediately
4. Service Battery- your batteries are no longer working and needs to be replaced as soon as possible or else it may cause serious damages to the device.
To better get reliable diagnoses on your battery and overall Mac Book performance, use iMyMac PowerMyMac. This software provides comprehensive reports and possible fixes on critical conditions as well as removing unimportant files that may eventually clog up the device.
Why suffer from these things when you can use reliable programs like PowerMyMac? You will always have the firsthand information about the status of your device.
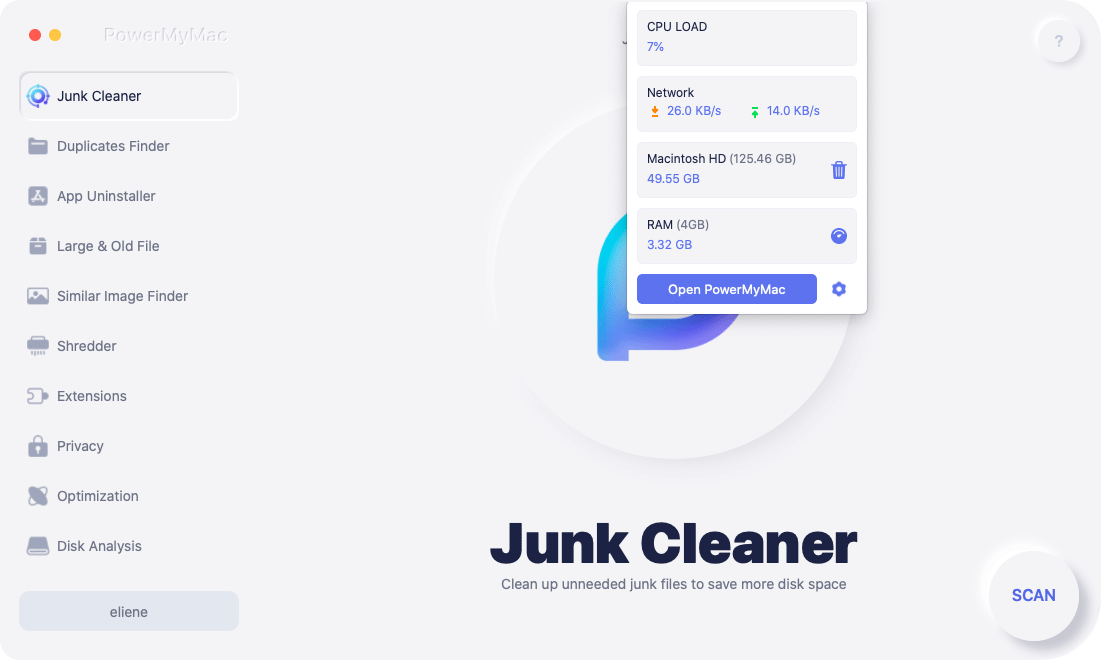
Method 4: Cool Down Mac Book.
If you are a frequent user of your Mac Book perhaps one of the most common issues you experience is all about the battery life.
For instance, you might notice that it is getting hotter than usual or overheating. Slow down and cool down your device to prolong its life.
Overheating can lead to more serious issues on your device so Mac quickly disables the battery to avoid other concerns.
There are cooling pads available for purchase or you may simply use a fan beside your worktable. At some point, give it a rest by letting it sleep or turning it off.
Method 5: Reset SMC.
The SMC or the System Management Controller is responsible for the battery status and other indicator lights. A reset may help you fix the plugged in not charging of the Mac Book.
Mac Book with non-removable Battery:
Turn off the device completely
Press Shift+ Control+ Option+ Power button for about 10 seconds and release the keys
Turn on Mac Book again
For older Mac Books with removable battery:
Turn off Mac completely
Remove the battery out
Press and hold the Power button for about 5 seconds
Insert the battery back
Turn on Mac
Check to see if the battery is now showing signs of charging.
Method 6: Contact Apple Support.
Unfortunately, if the problem persists and you have exhausted all the given methods above, the best thing to do now is to contact Apple support. You may also want to consider checking the warranty status of your device.
Part 3. Conclusion
You have just learned how to fix plugged in not charging Mac Book issue. We hope that you have resolved it by using any of the recommended methods we offered above.
Now that you have the complete knowledge on this certain issue, you can simply brush off the troubleshooting the next it happens again!



